- Visual Studio Code Anaconda Not Working
- Visual Studio Code Anaconda Mac
- Visual Studio Code Anaconda Prompt
Installing Python (Anaconda)
为了录制这篇教程,我又把电脑上的 Python 卸载了🕹,重新安装 Anaconda 和 VSCode ,并录制动图。文章每个步骤介绍的很详细,只要跟着GIF动图一步一步操作就可以,适合零基础的朋友,通过这篇文章可以让你学会自己运行 Py 文件、以及一些发布出来的 Py 代码段,因为封装成 EXE 不方便调试. The Anaconda Extension Pack is a set of extensions that enhance the experience of Anaconda customers using Visual Studio Code. It includes the following set of Visual Studio Code extensions: Microsoft Python Extension for Visual Studio Code YAML Support by Red Hat.
In the old days, setting up an python environment with packages like NumPy SciPy in Windows may takes several hours. This may include building NumPy or SciPy yourself.
Now, to save our day, we can actually just install them easily by some special distributions like:
- To use Visual Studio as your Python IDE, we can install the Python Tools for Visual Studio (PTVS). Setup Python Environment – Anaconda Now that we have installed (PTVS), we have to tell (PTVS) where to find our Python distributions, in this case, the one that Anaconda installed. We can configu it from.
- With Navigator 1.9.12, there is no longer the option to install VSCode from Anaconda Navigator. If you have VSCode installed on your system, you should see a tile in Navigator to launch it. This is also the case for PyCharm. VSCode and PyCharm are external applications and not installable using conda.
- SEE THE UPDATED VIDEO! Visual Studio Code to recognize the Anaconda Python interpreter. Visit opensourceoptions.com for mor.
Here, I am going to install Anaconda, simply download the Windows installer and you are done.
Setup Visual Studio as your Python IDE
To use Visual Studio as your Python IDE, we can install the Python Tools for Visual Studio (PTVS).
Setup Python Environment – Anaconda
Now that we have installed (PTVS), we have to tell (PTVS) where to find our Python distributions, in this case, the one that Anaconda installed.We can configu it from:
From Visual Studio –> Options –> Python Tools –> Environment Options
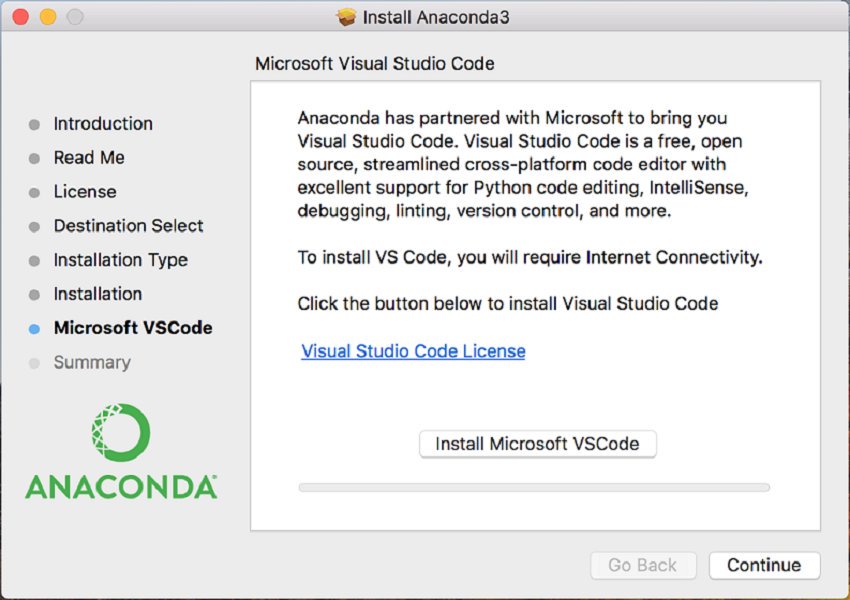

We can setup our new Anaconda environment like this:
Once we have finished the setup, we can create a Python Project in Visual Studio, then try to run it our script using :
From Visual Studio –> Options –> Python Tools –> Execute Project in Python Interactive
PyCharm vs Spyder
PyCharm and Spyder are both cross-platform IDEs (Integrated Development Environments) featuring many helpful and intelligent features such as code completion, syntax highlighting and style analysis. However, Spyder is a lightweight IDE specifically designed for scientific Python development while PyCharm is more resource-intensive and much more powerful for programming.
Consider PyCharm if you plan to build large, complex applications where you’ll have a need for features like version control, code snippets, safe refactoring and an integrated project browser.
Visual Studio Code Anaconda Not Working
Consider Spyder if you want a lightweight developer environment specifically for scientific Python applications.
PyCharm vs Jupyter
Jupyter is an IPython notebook that allows you to combine code, text and visualizations in one document while PyCharm is a featureful IDE for Python applications.
Consider Jupyter if you want to easily present and share data visualizations along with code and text.
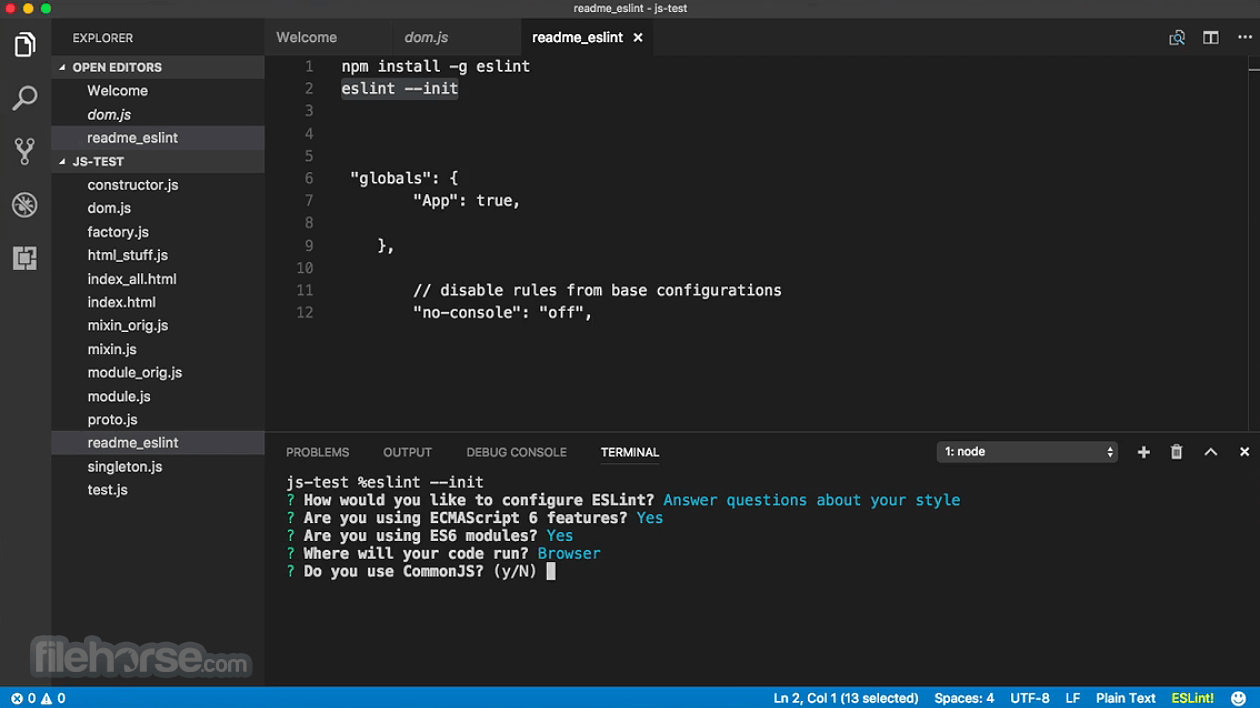
Consider PyCharm if you want to work on complex projects which contain multiple scripts that interface with each other.
PyCharm vs Visual Studio
PyCharm and Visual Studio Code (VS Code) are both very popular and featureful IDEs. However, PyCharm is tailored for Python and you’ll have to install other IDEs for other languages. Visual Studio is more modular, it only needs to know what type of project you are working in and it will automatically enable the required plugins.
It’s worth noting that PyCharm is very resource-intensive and performs much slower than Visual Studio.
Consider PyCharm if you’ll be working mainly with Python.
Consider Visual Studio if you need to work with multiple languages and want the flexibility to customize your IDE.
PyCharm vs Anaconda
Anaconda is a Python distribution (set of libraries) focussed on data-driven projects while PyCharm is an IDE that also includes built-in support for Anaconda.
Visual Studio Code Anaconda Mac
Consider Anaconda if you want to perform only data science tasks with access to many data science packages.
Consider PyCharm if you require flexibility to work on different types of projects but still have the need to use Anaconda for data-driven projects.
PyCharm vs IntelliJ
Visual Studio Code Anaconda Prompt
IntelliJ and PyCharm are both IDEs built by JetBrains. However, IntelliJ is tailored for Java while PyCharm is tailored for Python.
Consider IntelliJ if you’ll be coding mainly in Java.
Consider PyCharm if you’ll be coding mainly in Python.
Jupyter vs Spyder
Jupyter is an interactive Python notebook where you can run code, visualize data and include text all in one document, while Spyder is an IDE specifically for scientific programming in Python.
Consider Jupyter if you work on data-driven projects where you need to easily present data to a non-technical audience.
Consider Spyder for building data science applications with multiple scripts that reference each other.
Intellij vs Visual Studio
Intellij is an IDE built for Java while Visual Studio is a fully customizable IDE that supports almost any programming language.
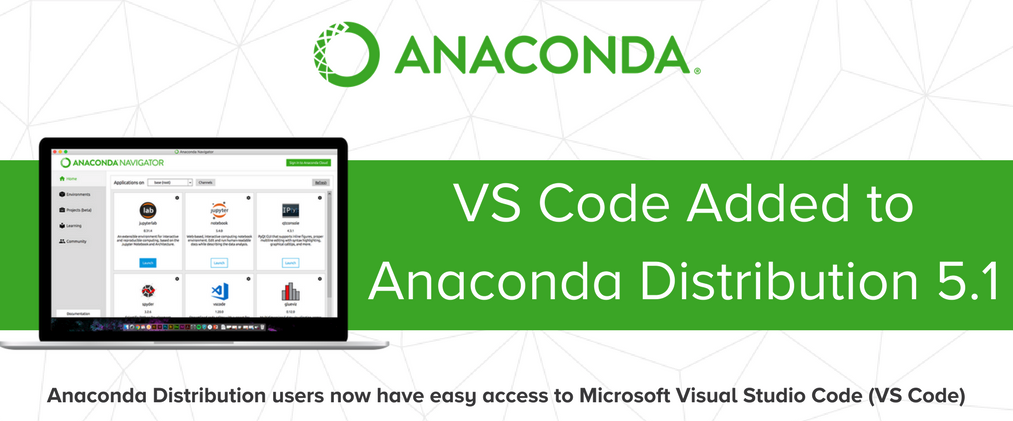
Consider IntelliJ if you code mainly in Java
Consider Visual Studio if you need the flexibility to customize your IDE based on the language and frameworks required by a certain project.
